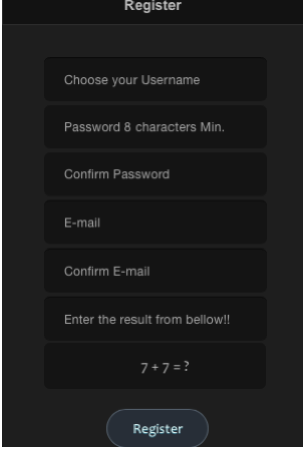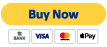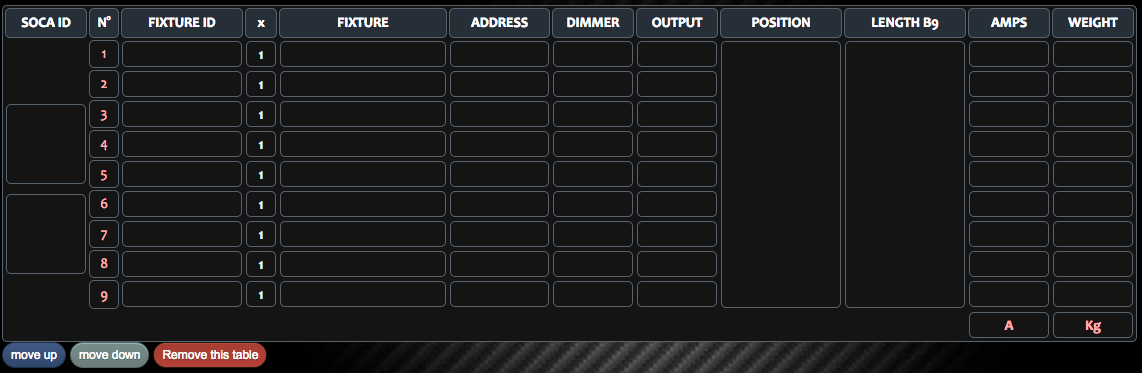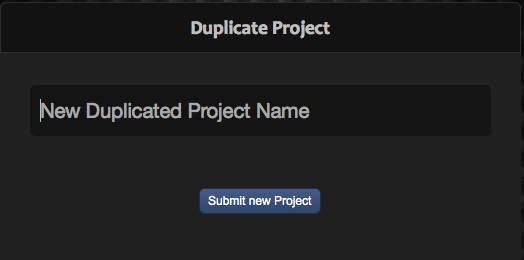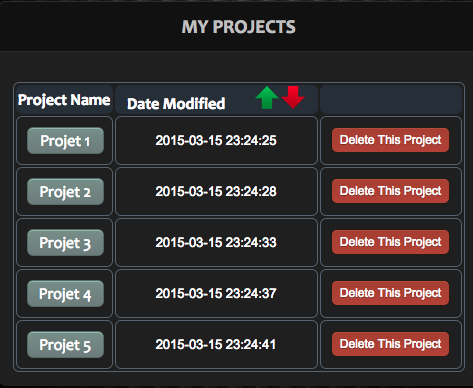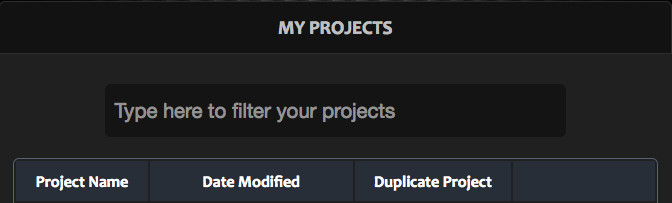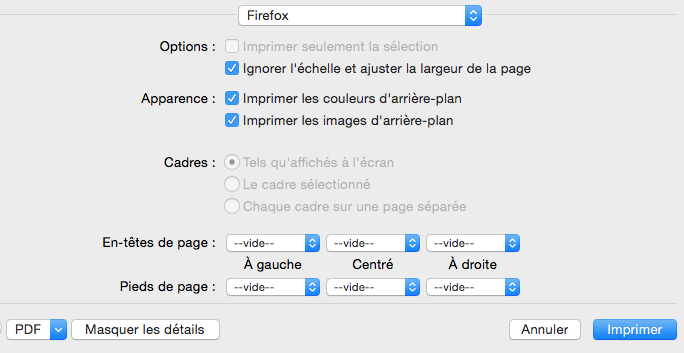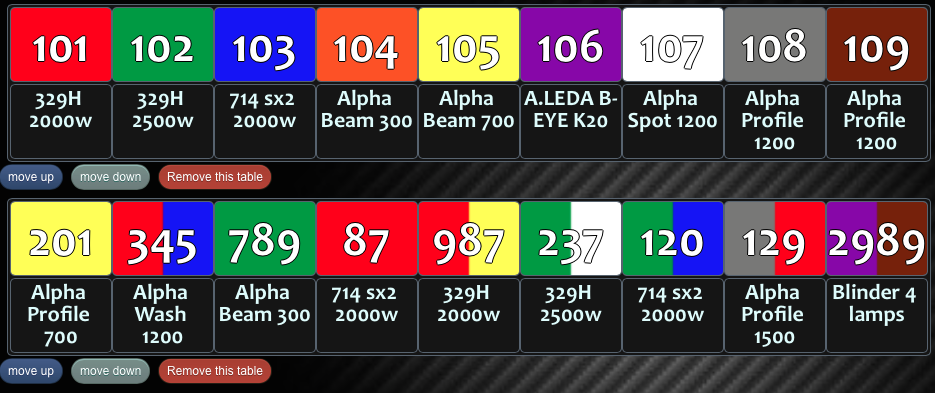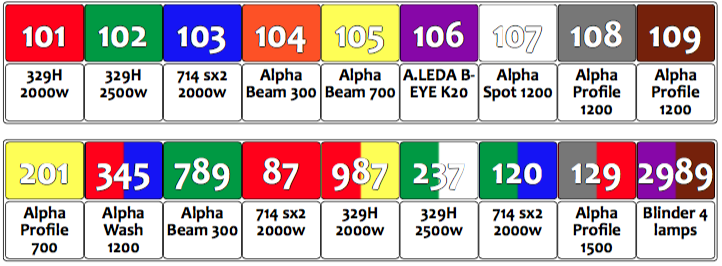Comparer la version gratuite à la version payante
| Options |
Version Gratuite |
Version Payante |
| Nombre de tables illimitées | OUI | OUI |
| calcul du poids | OUI | OUI |
| Calcul de Ampères | OUI | OUI |
| Calcul total de tous les poids | OUI | OUI |
| Calcul total de tous les Ampères | OUI | OUI |
| Possibilité d'imprimer un projet | OUI | OUI |
| Nombre de tables illimitées | OUI | OUI |
| Utilisation des couleurs unis | OUI | OUI |
| Utilisation des BI-COULEURS | X | OUI |
| Sauvegarde de vos Projets | X | OUI |
| Duplication d'un Projet | X | OUI |
| Utilisation du B6 et B9 | X | OUI |
| Utilisation de projets 12 circuits | X | OUI |
Multiplication de plusieurs machines sur 1 circuit pour un résultat précis
" nombre de machines sur un circuit Vous donnera la conso et le poids sur ce circuit par le nombre de machines " | X | OUI |
| Impression des Stickers pour vos repères sur les blocks | X | OUI |
| Projets compatible avec excel | X | OUI |
| Projet pour resumé le Kit Lumière | X | OUI |
| Projet pour patch B9 type "Golgoth" | X | OUI |
| Projet pour Synopsis Reseau | X | OUI |
| Naviguer dans les tables avec les flèches du clavier | X | OUI |
| Prix | GRATUIT | 9,99€ |
Help
Premiers pas avec L'application
Pour pouvoir bénéficier pleinement de cette application,
Il faut prendre plusieurs choses en compte. Premièrement, cette application fonctionne sur tout navigateur.
Cette application a été développée sur Safari donc pour une Utilisation optimale, il est conseillé de se servir de Safari.
Ceci dit, Firefox est aussi très adapté a cette application même si certaines petites modifications sont indispensables au bon
Fonctionnement de l'application.
A ce jour, Le navigateur le plus adapté à cette application est Safari.
Google Chrome et Opera fonctionnent sur leurs propre système de type "Webkit" et ne prennent pas en compte les bordures de texte.
Pour imprimer, cela deviendra un problème. Le texte sera beaucoup moins lisible voir pas du tout.
Tous les astuces pour imprimer correctement votre projet
seront indiquées dans la section "Bien réussir l'impression de son Projet" ci dessous.
Cette application vous donne la possibilité de créer des projets de type B6 ou B9.
Le calcul des phases est dans l'ordre 1,2,3.
Pour vous les intermittents sur la route!!
Petite info très utile.
!!!!!! Avant de paniquer inutilement !!!!!!
En tournée il est important de savoir que si vous êtes connecté à un réseau wifi ou ethernet d'une connection d'hôtel,
cela est très fréquent que les hôtels ou établissements limites leurs réseaux
à des connections entrantes et empêches les connections sortantes.
Pour résumer, Cela veut dire que vous allez pouvoir charger ou créer un projet, mais enregistrer ce projet sera impossible.
La solution pour remédier à ça, est de créer une connection avec son smartphone, ou de trouver une connection ouverte tel que,
Salles de spectacles, Zénith, théâtres, MacDo, Starbucks, cave à vin,
cave à cigares, boites échangistes et boites gay pour les vieux de la vieille.
Créer Un Compte
Mon Premier Projet
Comment Créer Un Projet ?
Base de donnée des machines
Sauvegarder, dupliquer et effacer un Projet
Accéder A mes Projets
Bien réussir l'impression de son Projet
Imprimer Les Stickers pour afficher sur vos Blocks
les Nouveautés
Créer Un Compte
Pour Créer Un compte, Il vous suffit de suivre ce lien
Inscription
Il faut ensuite cliquer sur Register.
Voici à quoi ressemble la page.
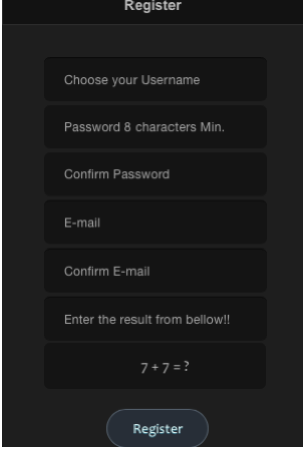
Quand vous avez fini de remplir tous les champs, Cliquez sur le bouton Register en bas.
Si vous avez bien complété le formulaire Un email de confirmation vous sera envoyez.
Dans le mail, vous trouverez un lien. Suivez ce lien. Grâce à ce lien vous allez pouvoir
choisir la formule souhaité.
Cliquez ensuite sur le bouton
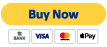
Vous allez être rediriger vers Le site officiel de paypal donc entièrement sécurisé.
Il vous reste plus qu'à payer avec votre compte paypal ou par carte de crédit.
Une fois le paiement validé, notre Webmaster recevra un email de confirmation de paiement
Une fois le paiement validé, Il activera votre compte et vous recevrez un mail de confirmation.
Retournez à ce lien
Inscription et entrez votre identifiant et votre mdp
Voila! Vous êtes Prêt à attaquer votre premier projet ;-)
Mon Premier Projet
Allez à L'accueil de Blocks
Acceuil
Si vous êtes bien enregistrés, Vous allez trouver un bouton "My Projects" en dessous du Logo Luxdesign'z.
Cliquez sur ce bouton.
Une page va s'ouvrir avec 3 boutons.
"Back to Login" , "New Project" et "Help Center".
Cliquez sur "New Project".
Une page va s'ouvrir avec 2 propositions
"6 Circuit Type" ou "9 Circuit Type"
Choisissez donc si votre projet va être du B6 ou du B9
Vous êtes maintenant prêt pour créer votre premier Projet.
Comment Créer un projet ?
Vous êtes sur la page de création d'un projet.
En bas a gauche, vous trouverez un bouton "ADD".
Grâce à ce bouton, vous ajoutez une nouvelle
table qui correspond à un multi B9 ou B6 dépendant du type de projet sélectionné au départ.
Cliquez dessus et votre première table viens d'être ajoutée.
Il vous reste plus qu'à travailler ;-).
Comment Fonctionne les tables ?
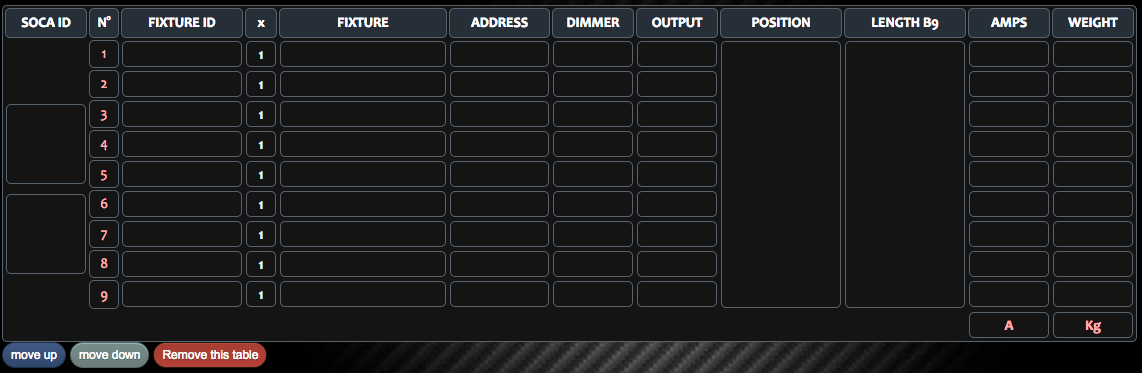
Voici à quoi ressemble une table vide.
- Soca ID = contient 2 champs. La casse du haut sert pour le numéro de la soca, et celle du bas pour l'emplacement de cette soca sur les alims.
- N° = le circuit sur votre soca
- Fixture ID = L'id de votre ou vos machines.
- X = le nombre de machines sur ce circuit.
- Fixture = Le type de machine
- Adresse = l'adresse de votre ou vos machines
- Dimmer = l'adresse dimmer de la machine. Pratique pour voir rapidement si la machine est trad ou auto ou pour les machines auto + trad.
- Output = L'univers.
- Position = L'emplacement du multi sur scène ou sur site
- Length B9/B6 = La longueur de la montée de câbles
- Amps = La consommation en ampères de cette machine
- Weight = Le poids de cette machine
Les Bases
Pour déplacer des tables, il suffit de cliquer sur les boutons "Move up" et "Move Down" situé en-dessous chaque table.
Pour effacer une table, cliquez sur le bouton "Remove this Table" situé en-dessous de la table.
Dans le champ "Fixture" il vous suffit de taper une ou plusieurs lettres du
nom de la machine pour que le menu déroulant s'affiche avec les listes des machines.
Plus vous précisez votre recherche, plus le filtre sera précis.
Il faut ensuite valider la machine souhaité avec la souris ou simplement avec la touche entrée.
Les champs "Amps" et "Weight" vont automatiquement se remplir à droite de la machine.
L'addition de vos machines va se faire pour chaque multis, et pour la somme de tous vos multis.
Le calcul par Phase aussi. Le calcul et fait dans l'ordre 1,2,3,1,2,3,1,2,3.
Donc, Circuit 1 phase 1. Circuit 2 phase 2. Circuit 3 phase 3. Circuit 4 phase 1 Circuit 5 phase 2 ...
Si vous retirez, ou modifiez un multi, le calcul ce fait automatiquement.
Si par contre, une machine ne se trouve pas dans la base de données, vous pouvez l'insérer manuellement.
Remplissez aussi les champs "Amps" et "Weight" avec les valeurs souhaitées.
Pour que l'application puissent calculer avec vos données entrées manuellement, vous devez la forcer à recréer le calcul.
Pour cela rien de plus simple.
Remplissez un champ vide par une machine. Où choisissez la machine "SPARE" qui contient des valeurs "0".
Celà va forcer l'application à refaire le calcul de toutes vos tables.
Choisir Les Couleurs
Sur chaque Multis, vous allez pouvoir ajouter de la couleur à des casses spécifiques
- Les 2 cases Soca ID.
- Fixture ID
- Output
- Position
Quand Vous allez cliquer sur une casse qui peut être modifiée en couleur, un petite fenêtre va s'ouvrir à coté de la case.
Par défaut, vous avez 14 couleurs.
Si vous cliquez sur "More Colors" en bas à droite de cette fenêtre, Un supplément de 42 couleurs seront disponibles.
Pour Retirer une couleur d'une case, il vous suffit de cliquer sur le bouton "Remove color" en bas à gauche.
la Casse "x"
La casse "x" permet de choisir le nombres de machines sur ce circuit.
Quand vous entrez un chiffre, disons 2, la multiplication se fera automatiquement pour vous donner la valeur réel.
N'oubliez pas de confirmer avec la touche entrer du clavier
Voici un example. Le Mac Aura fait 1 Ampères et pèse 5.6KG.
Si nous spécifions que nous avons 3 machines sur ce circuit, le résultat sur ce circuit sera de 3 Ampères et 16.80KG.
Base de donnée des machines
La base de donnes des machines contient actuellement plus de 100 machines, principalement des automatiques.
Très prochainement, un plus grand nombre de machines Automatiques et Traditionnelles seront disponible
Si une machine n’est pas disponible dans la liste et que vous en avez besoin rapidement, contactez le service "support" par mail.
Demandez nous d'ajouter "une" ou "plusieurs" machines à notre base de données.
Si vous disposez des caractéristiques techniques de la ou des machines vous pouvez aussi la joindre avec votre demande.
Toutes les données des machines proviennent des sites constructeurs.
Une machine ajoutée à la base de données par notre WebMaster,
sera disponible apres un rafraichissement de page ou un rechargement de projet.
Il faut bien sur prendre en compte une marge d'erreur.
Chaque machine ne consomme pas la même puissance dépendant de son âge,
et de la qualité de chaque alimentations ou ballast
Sauvegarder, dupliquer et effacer un Projet
Sauvegarder
Une fois que vous êtes enregistrés et que vous commencez un projet ou accédez à un ancien projet,
En bas à gauche, à coté du bouton "ADD”, vous trouverez un bouton "Save File".
Vérifiez que vous avez bien nommé votre projet.
Cliquez sur le bouton "Save File" et votre nouveau projet sera enregistré dans vos Projets
Apres avoir cliqué pour la première fois sur le bouton "Save file",
Vous remarquerez que le bouton à changer de nom. Il s'appelle à présent "Update file".
A chaque fois que vous allez cliquer sur "Update file", le projet actuellement créer sera mise a jour.
Tres important!!!. Lors de la création d'un nouveau projet, il est important de cliquer sur "Save file",
Puis cliquer encore une fois sur "Update file". Ceci permettra à notre serveur
de comprendre que vous êtes actuellement en train de travailler sur ce projet.
Dupliquer
Dupliquer un Projet peut s'avérer très utile.
Des petites modifications lors d'une tournée, d'une tournée d'été ou d'un pont supprimé d'un kit lumière!!
Dirigez vous vers l'onglet "My Projects".
A droite de votre projet se trouve un bouton "Duplicate This Project".
Cliquez dessus.
Voici à quoi ressemble la page.
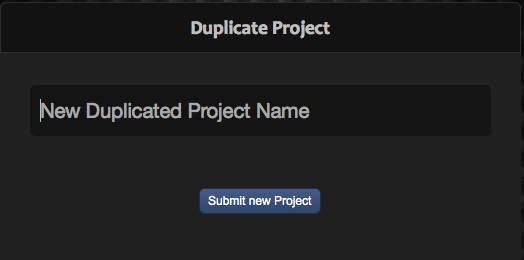
Entrez le nom de votre nouveau projet.
Ceci sera le nouveau titre de votre projet dupliqué.
Cliquez sur "Submit new Project".
Il ne vous reste plus qu'à retourner sur l'onglet "My Projects" pour trouver la nouvelle copie de projet.
Effacer
Pour effacer un projet il faut vous rendre sur l'onglet "My Projects".
Ici vous pouvez voir s'afficher tous vos projets créer.
A droite de chaque projets se trouve un bouton "Delete This Project".
Cliquez sur le bouton correspondant au projet pour effacer le projet.
Une alerte va s'afficher pour vous demandez de confirmer si oui ou non vous souhaitez réellement supprimer ce projet.
Il faut faire très attention à comment vous manipulez vos projets
Chaque action sera irréversible !!!!
Tout projet effacer sera définitif
Accéder A mes Projets
Mes Projets
Une fois un projet sauvegarder, Il suffit simplement de cliquer sur le bouton "My Projects".
Une astuce pour éviter toutes erreurs, et de l'ouvrir dans une nouvelle fenêtre.
Dans le menu "My Projects" , Tous vos projets seront charger.
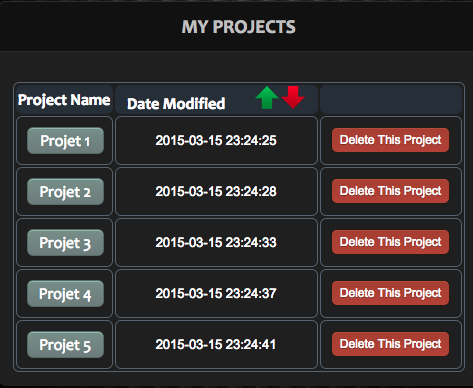
Pour charger un Projet, il suffit de cliquer sur le titre de votre projet.
Pour effacer un projet, a droit de la date du projet se trouve un bouton rouge " Delete this project".
Cliquez sur le bouton. Vous serez alerter pas un message. Confirmez si c'est vraiment ce que vous voulais faire.
Attention!!!! Tout projet effacé est définitif !!!!!.
Trouver un projet
Pour trouver un projet facilement, il vous suffit de commencer a tapper le nom de votre projet dans le champ ci dessous.
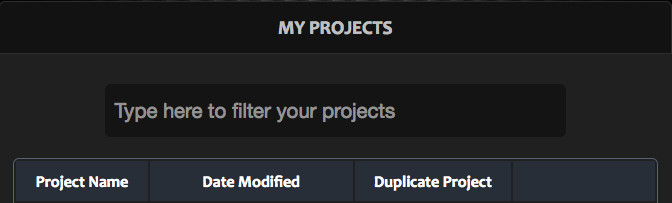
Bien réussir l'impression de son Projet
Pour bien réussir l'impression et la mise en page de son projet, tout va dépendre du navigateur que vous allez utiliser.
Pour l'impression, rien de plus simple. Il vous suffit de cliquer sur les 2 touches Pomme et la lettre P sur Mac OSX
Ou ctrl P Sur Windows.
Firefox
Firefox est un navigateur extrêmement performant. Pour avoir un projet imprimer correctement,
il va falloir faire quelques petites modification.
Tout d’abord, La manipulation la plus compliqué, va être de modifier les marges par défaut que Firefox applique à l'impression.
Ouvrez une nouvelle fenêtre dans Firefox.
La ou vous avez l'habitude de rentrer une url ou une recherche, le champ "http://www.?????.com" , entrez ceci.
about:config
Puis validez avec la touche entrer.
Firefox va vous alerter avec un message. Ne vous inquitez pas nous allons rien modifier d'important ;)
Cliquez sur "Je ferai attention promis"
Dans le champs recherche en haut a gauche, tapez "print.print_margin" puis validez.
4 champs seront visibles tous avec des valeurs de 0.5
Il faut modifier ces valeurs a 0.0
Cette manipulation modifie les marges de 0.5 que Firefox applique à l'impression.
Ensuite, vous pouvez fermer cette fenêtre.
Maintenant il vous suffit d'ouvrir un projet, et cliquez sur les 2 touches cmd et P sur mac ou ctrl et P sur Windows.
Configurez votre impression comme l'image ci dessous.
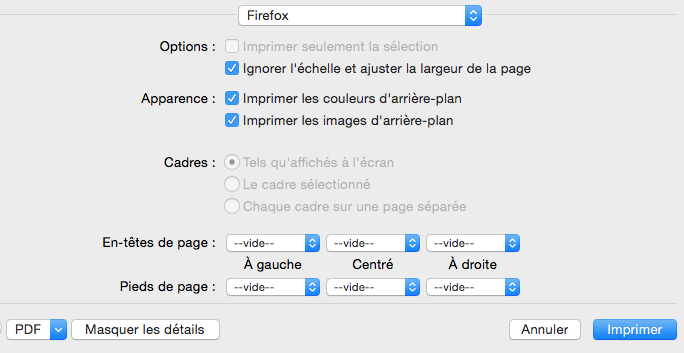
Reste plus qu'a imprimer ou cliquer sur le Bouton PDF et ouvrir le fichier dans
Aperçu ou un autre logiciel de visionnage d'images et de fichiers.
Safari
Aucune Modifications. Suffit d'imprimer ou exporter en PDF ;).
Chrome et Opera
Chrome et Opera sont d'déconseiller malheureusement. Ils ne permettent pas d'imprimer les ombres sur le texte.
Même si elles seront visibles lors de l'utilisation sur le navigateur, l'ors de l'impression celui-ci modifiera
Le texte pour retirer les ombres.
Tout ca va rendre très difficile la lecture du texte.
Conclusion
Je vous conseil vivement Safari. Firefox est aussi un excellent navigateur même s'il va falloir apporter quelques modifications
pour imprimer correctement votre projet.
Chrome et Opera sont à éviter pour l'instant. Ils devraient bientôt apporter de nouvelles modifications pour remédier à ce problème.
Imprimer Les Stickers pour afficher sur vos Blocks
Le Bouton "STICKERS"
Une toute nouvelle option viens de s'ajouter a votre application !!!!!!
L'ors de la création d'un nouveau projet, Vous avez surement remarquer le nouveau bouton qui c'est ajouter en bas de la page.

Le voici !!! Le bouton tand attendu!
Grace au bouton "STICKERS" , Vous allez pouvoir imprimer les Stickers pour repérer vos Blocks.
Comment ca Marche ?
Vous avez fini votre projet et vous êtes enfin prêt, et sur de votre configuration des blocks.
Nous connaissons tous cette petite jouie que chaque blockeur ce fait pour chaque GIG ou Tournée, de devoir repérer c'est blocks.
Fini l'écriture illisible. Le Stabilo. Les markers trop gros pour faire une belle petite ligne de séparations.
Enfin des Couleurs !!!!
L'application va scanner tout votre projet et filtrer pour choisir les éléments indispensable.
En cliquant sur le bouton "STICKERS" , Vous allez voir toute la structure de votre tableau changer pour ressembler a ceci.
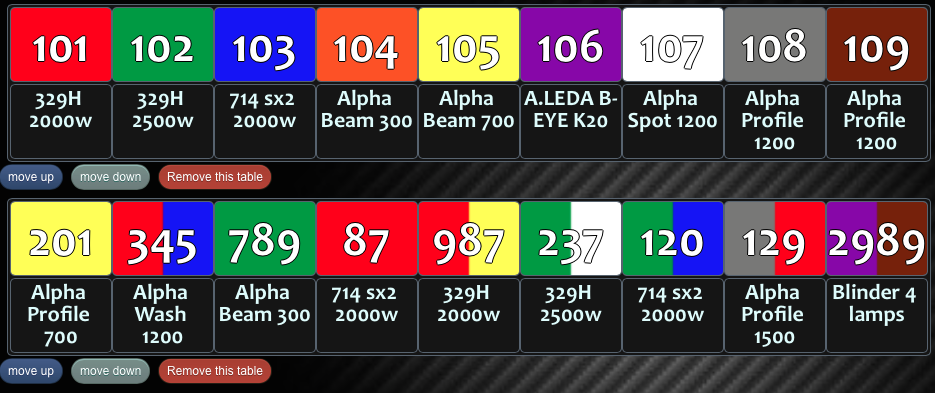
Puis une fois ouvert en PDF ou imprimer a ceci.
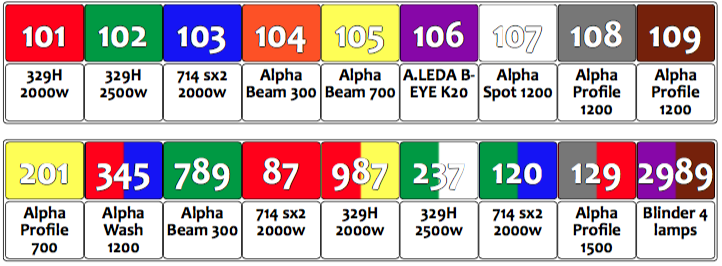
Les Stickers sont a l'échelle de chaque disjoncteurs.
Faites quand même attention que votre imprimante ou logicielle d'impression n'a pas décider de modifier l'echelle.
9 disjoncteurs font environ 16,2cm donc imprimez et vérifiez quand même ;-)
Vous allez remarquer que quand vous etes passer dans la vue stickers, le bouton "SAVE FILE" ou "UPDATE FILE" a disparu.
Pas de panique. Ceci est pour éviter toute fausse manip.
Si vous souhaitez retourner a la vue des tables, il vous faudra retourner dans le menu de vos projets pour ré ouvrir votre projet.
Les Nouveautés
Les projets compatibles avec Excel
Une nouvelle sorte de tableaux est maintenant disponible. Vous avez peut être remarquer que quand vous souhaitez créer
Un nouveau projet, de nombreuses propositions sont disponible.
Le type de projets .XLS vous permet de créer des tables compatibles avec l'application Excel.
ATTENTION!!!! Pour bénéficier de cette fonction, vous devez vous servir du navigateur FIREFOX.
Pour récupérer votre fichier sur Excel, la manipulation est très simple.
Créez votre projet. Sauvegardez bien le projet. N'oubliez pas d'updater le projet.
Ensuite il vous suffit de cliquer dans un espace entre 2 tables.
Faites un CTRL + C ou CMD + C sur mac.
Ouvrez Excel et créez un nouveau document.
Faites un CTRL + V ou CMD + V sur mac.
Et voila ! Ya plus qu'a choisir votre mise en page.
Synopsis Reseau
Pour reussir des synopsis simple, l'application reseau est enfin disponible. Le fonctionnement reste dans le meme principe
que toutes les autres applications.
Un bouton "ADD" vous permet d'ajouter de nouvelles Fixtures tel que une Console, Switch, Routeur, Node ...
Une fois que votre Fixture est ajouter, vous pouvez ajouter des universes artnet/dmx a chaque fixtures.
Voici a quoi ressemble votre application.


Un Nouveau bouton s'ajoute en bas de la barre d'outils. "Find IP Adresse Collisions".
Il Vous permet de verifier si des fixtures on la même adresse ip.
Si des ip's identiques sont trouvées, un message va vous alerter.

Ensuite pour s'avoir l'equels on la meme adresse, vous allez remarquer que certaines ip's on changer de couleur.

Le rendu final imprimer ressemble a ca.

Naviguer avec les flèches de votre clavier
Si votre navigateur est Firefox, Bonne nouvelle! Vous pouvez maintenant
naviguer dans chaque tables avec les fleches de votre clavier.
Cette fonction est une demande de nombreux techniciens. Ils voulait pouvoir naviguer Comme dans Excel.
Grace a cette fonction beacoup de temps gagné ;-)